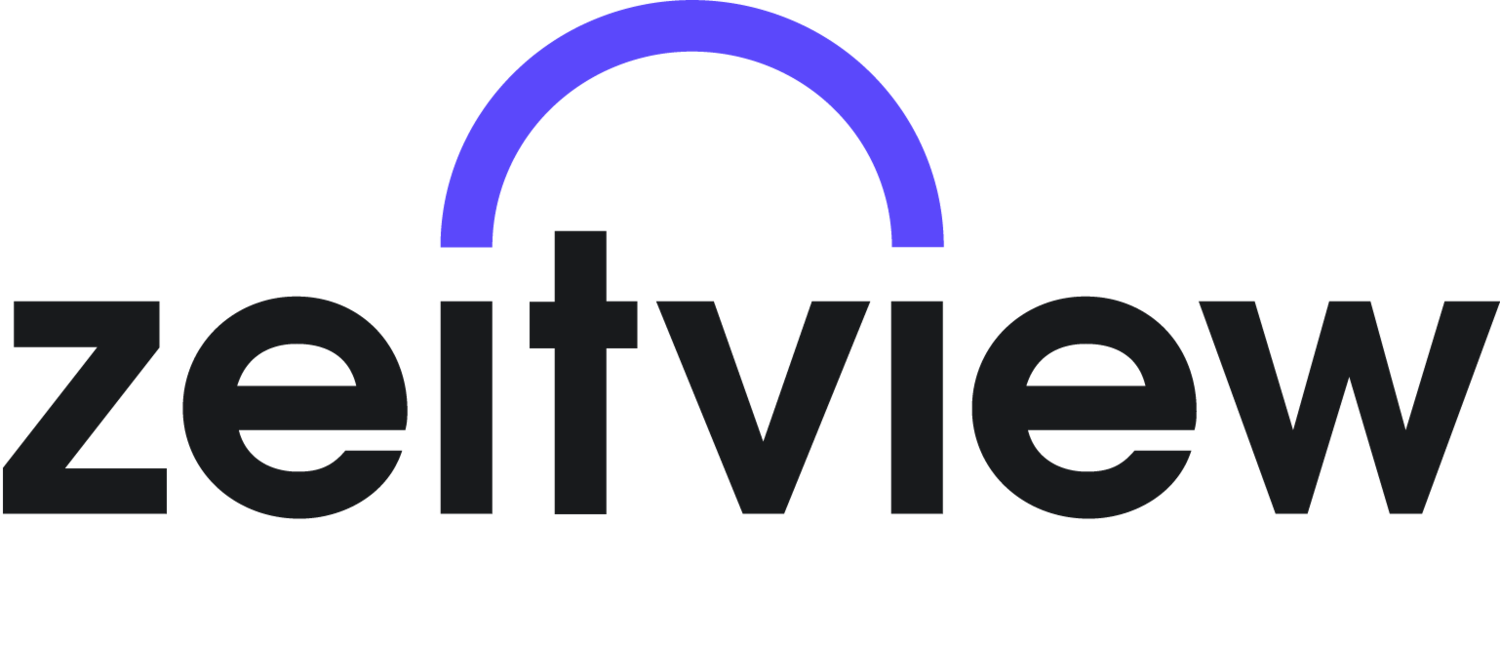What We Do
At Zeitview, our goal is to accelerate the transition to renewable energy and sustainable infrastructure. We do this by combining advanced inspection software with the ability to capture visual data in more than 60 countries. This allows us to deliver safer, faster, lower-cost inspections of energy and infrastructure assets with a high degree of accuracy and repeatability. We use artificial intelligence and machine learning to ingest and analyze vast amounts of visual data to provide objective insights that our customers can act on immediately.
Reliable Partnership
We are second to none at operational excellence and partnering with our customers to achieve flexible, long-term solutions across their multiple asset classes.
Your Bottom Line
Helping customers operate efficiently and lower operation and maintenance costs is key to accelerating the global transition to renewable energy and sustainable infrastructure.
Multi-Asset Expertise
For businesses operating in multiple business sectors with a variety of asset classes, Zeitview provides a single partner for advanced inspection across solar, wind, properties, telecom, and utility assets.

Zeitview Insights
Make better-informed, near real-time decisions about your most critical assets at scale.
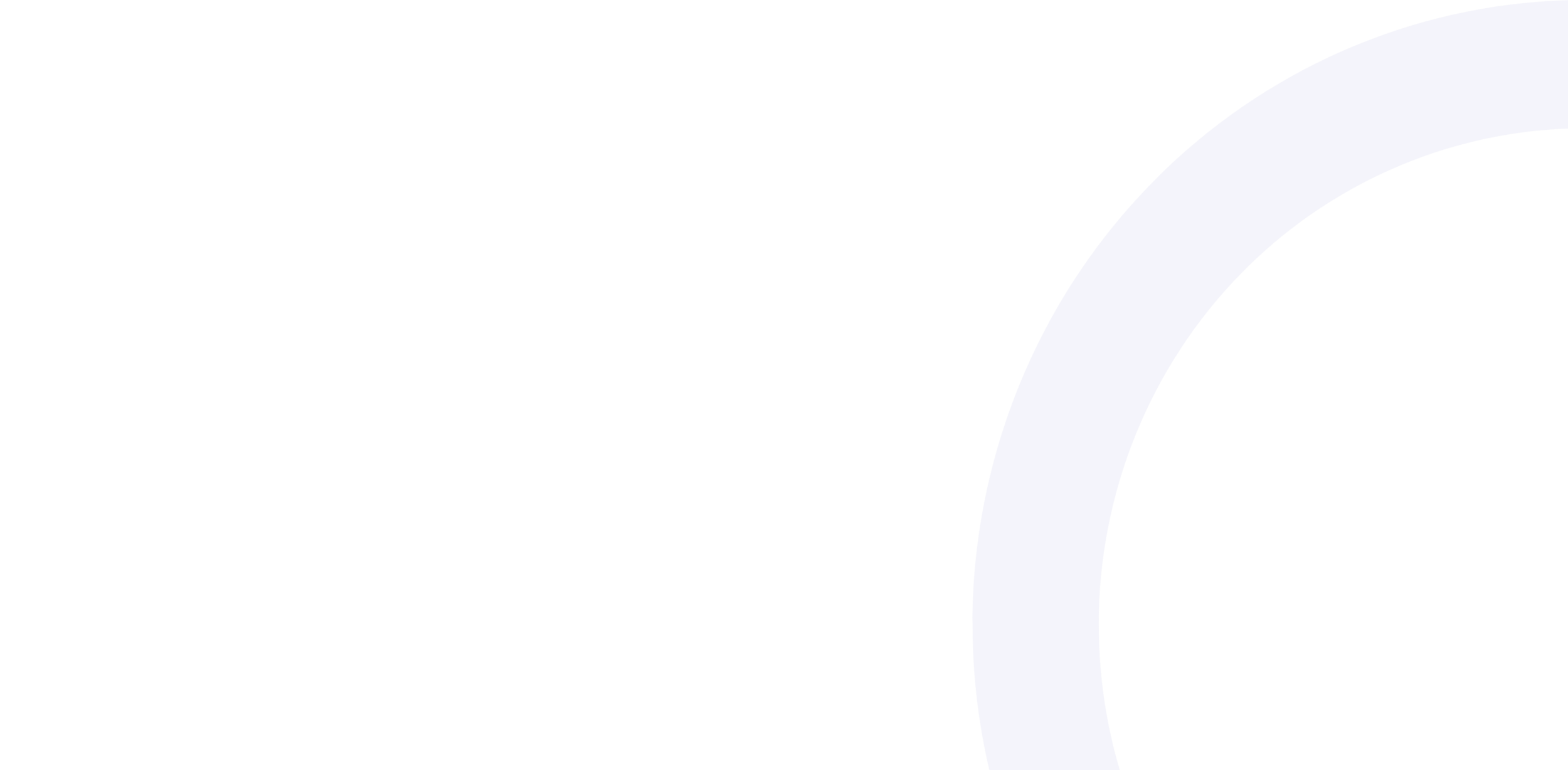
Our Solutions
Whether you’re monitoring the progress of a construction project, analyzing the condition of rooftops, inspecting a set of wind turbines, or maintaining the health of a solar facility, you can track, survey, inspect, and manage your inspections with
Zeitview Insights.

Industries
What Partners Are Saying

See Why Enterprises Turn to Zeitview
Connect with a member of our enterprise sales team to learn more, get a quote, or schedule a demo.
To learn more about our inspection services, Insights software, or pricing, please fill out the form below and a member of our team will reach out to you to schedule a time to meet.
Join our Newsletter
Be the first to know about special offers, new features, and industry news.
Support Center
Have a question about Zeitview services for your property or asset? Or want to learn more about becoming a Zeitview pilot? Visit our FAQ.
Our Blog
Learn more about exclusive Zeitview content, exclusive discounts, and industry news!